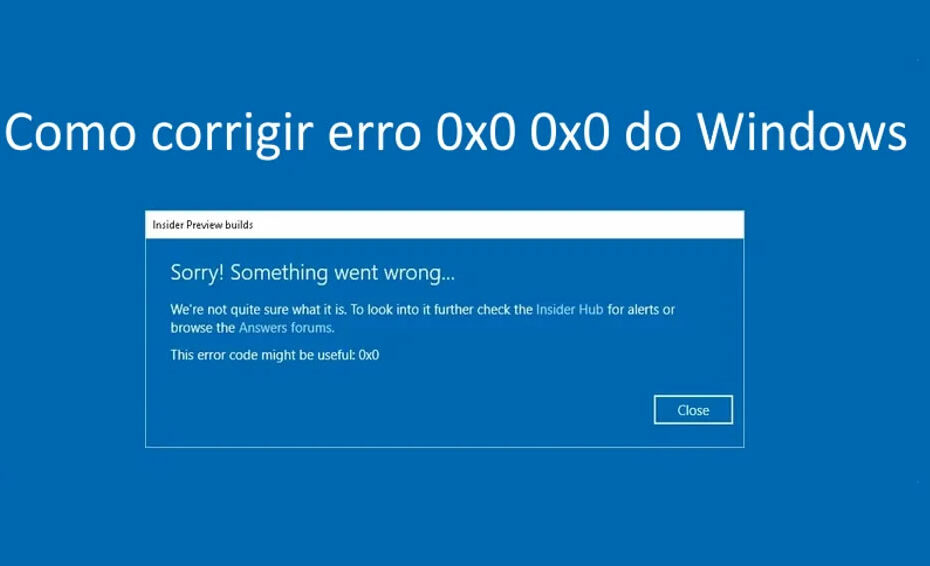O problema 0x0 0x0 é um inconveniente usual que pode surgir nos utilizadores do sistema operativo Windows. Normalmente, este problema apresenta-se com uma notificação de falha, indicando que um processo ou aplicativo não funcionou corretamente e necessita ser encerrado.
Existem diversos fatores que podem desencadear este problema, tais como: questões associadas à memória do sistema, avarias de hardware, desacordos de software e presença de vírus. Uma das razões mais habituais é a incompatibilidade dos drivers com o sistema operativo, ou a ausência de suas atualizações. Ademais, dificuldades com o registro do sistema também podem originar o erro 0x0 0x0.
Para resolver este problema, é fundamental identificar a origem para que as medidas apropriadas sejam tomadas. Isto pode envolver a atualização ou re-instalação de drivers, verificação da integridade do sistema operativo, limpeza de vírus e malware, e reparo do registro do sistema.
Vale ressaltar que a prevenção é a tática mais eficaz para prevenir o erro 0x0 0x0 no Windows.
Manter o sistema operativo atualizado, utilizar softwares antivírus e conservar cópias de segurança regulares de dados importantes são práticas recomendáveis para garantir a estabilidade do sistema.
Se o erro persistir, a busca por um profissional técnico ou suporte especializado pode ser a melhor alternativa para solucionar o problema.
Como resolver o problema 0x0 0x0 no Windows com Tela Azul?
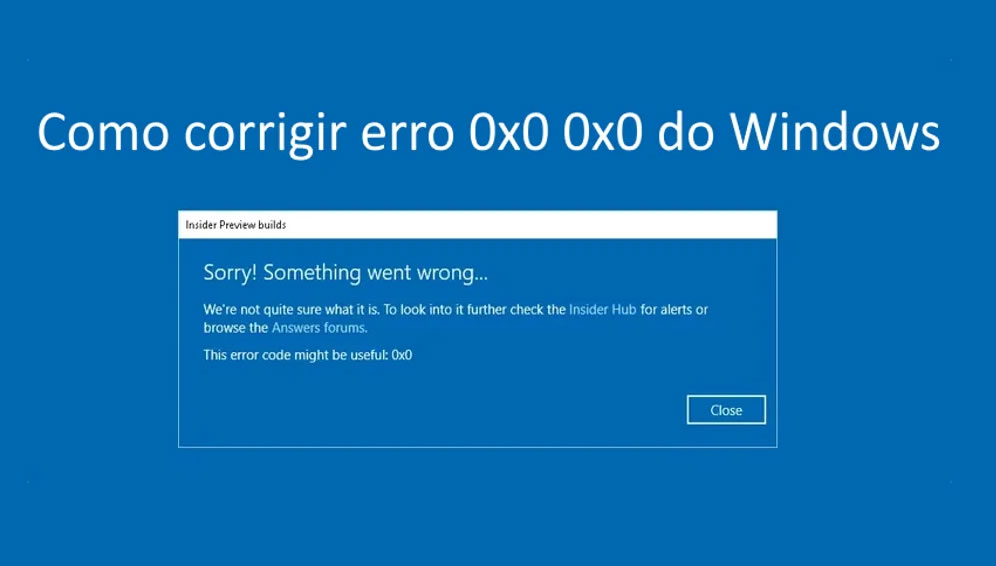
Há diversos métodos para solucionar o problema 0x0 0x0 no Windows com tela azul, incluindo a atualização de drivers, limpeza de vírus, verificação de erros no disco rígido e a re-instalação do sistema operativo.
A seguir mostraremos opções para solucionar o seu problema e o passo a passo de cada solução.
Re-inicializar o Windows
Uma das formas mais diretas para solucionar o problema 0x0 0x0 no Windows é por meio da re-inicialização do sistema. Isto pode auxiliar a resolver temporariamente qualquer inconveniente de software ou conflito que possa estar gerando o problema.
No entanto, se o erro continuar após a re-inicialização, outras medidas podem ser necessárias.
Atualização dos drivers
Frequentemente, os drivers são apontados como um dos principais provocadores do problema 0x0 0x0 no Windows. Para solucionar esta situação, é crucial garantir que todos os drivers do sistema estejam atualizados e compatíveis com o sistema operativo.
- Pressione a tecla Windows em conjunto com a tecla R.
- Na janela que surge, digite “devmgmt.msc” e pressione Enter para abrir o Gestor de Dispositivos.
- Com o botão direito do rato, clique no dispositivo que pretende atualizar e escolha “Atualizar driver”.
- Opte por “Pesquisar automaticamente por drivers atualizados” para permitir que o Windows procure as últimas atualizações.
- Siga as indicações apresentadas para finalizar o processo de atualização do driver.
A atualização dos drivers pode ser efetuada manualmente ou com recurso a um software específico de atualização de drivers.
Encerrar programas em conflito
A ocorrência do problema 0x0 0x0 no Windows pode ser causada por programas que entram em conflito. Assim, encerrar as aplicações em execução pode ser um método eficaz para resolver o problema.
Este método envolve encerrar todos os programas ativos no sistema, exceto aquele que está gerando o erro.
- Abra o Gestor de Tarefas pressionando as teclas Ctrl + Shift + Esc simultaneamente.
- Clique na aba “Processos” e verifique os processos que estão em execução.
- Escolha o processo que está originando o erro e clique em “Finalizar Tarefa”.
Verifique se o erro persiste. Caso persista, repita o procedimento para outros programas ativos.
Este método também pode auxiliar na identificação do programa ou processo que está a originar o erro.
Realize a verificação do Verificador de ficheiros do sistema (SFC)
O Verificador de ficheiros do sistema (SFC), uma ferramenta nativa do Windows, pode ser utilizado para identificar e corrigir ficheiros corrompidos no sistema operativo.
A realização da verificação SFC pode contribuir para a solução do problema 0x0 0x0 no Windows.
- Pressione simultaneamente as teclas Windows + X e selecione “Windows PowerShell (Admin)”.
- Digite “sfc /scannow” e pressione Enter. Aguarde a conclusão do processo de verificação e verifique se foram encontrados ficheiros corrompidos.
- Se o SFC detetar ficheiros corrompidos, irá tentar repará-los de forma automática.
Este procedimento pode demorar um pouco, dependendo do tamanho do sistema e da quantidade de ficheiros a serem analisados. Se o SFC identificar ficheiros corrompidos, procurará repará-los de forma automática.
Efetuar uma limpeza no disco
O problema 0x0 0x0 no Windows pode ter origem em arquivos desnecessários ou corrompidos no disco rígido. Assim, realizar uma limpeza do disco pode ser um passo útil para resolver o erro.
- Inicie o “Explorador de Ficheiros”. Com o botão direito do mouse, clique na unidade que pretende limpar e escolha “Propriedades”.
- Na aba “Geral”, selecione “Limpeza de Disco”. Marque os arquivos que pretende eliminar e clique em “OK”.
- Opte por “Limpar arquivos do sistema” para eliminar arquivos desnecessários.
- Marcar os arquivos para eliminação e clicar em “Limpar arquivos do sistema” pode libertar espaço no disco e solucionar o problema 0x0 0x0.
Realizar uma restauração do sistema
A restauração do sistema pode ser uma solução valiosa para solucionar problemas que surgem no sistema operativo Windows.
Se o problema 0x0 0x0 persistir após experimentar as soluções anteriores, executar uma restauração do sistema pode ser uma alternativa eficaz.
- Pressione simultaneamente a tecla Windows + R e escreva “rstrui.exe” no campo de diálogo.
- Clique em “Seguinte” e selecione um ponto de restauração anterior no qual o sistema estava a funcionar corretamente.
- Clique novamente em “Seguinte” e confirme a restauração do sistema.
- Aguarde a conclusão do processo e verifique se o problema 0x0 0x0 foi solucionado.
Este método pode reverter alterações recentes no sistema e corrigir o problema 0x0 0x0.
Utilizar a ferramenta de gestão e manutenção de imagens de implementação (DISM)
A ferramenta de gestão e manutenção de imagens de implementação (DISM) é uma funcionalidade integrada no Windows que pode ser usada para reparar o sistema operativo.
A execução do DISM pode ser uma opção útil para solucionar o problema 0x0 0x0 no Windows.
- Pressione simultaneamente as teclas Windows + X e selecione “Windows PowerShell (Admin)”.
- Digite o seguinte “DISM /Online /Cleanup-Image /RestoreHealth” e pressione Enter.
- Aguarde a conclusão do processo de verificação e verifique se foram encontrados ficheiros corrompidos.
Se o DISM detetar ficheiros corrompidos, tentará repará-los de forma automática. Este processo pode demorar um pouco, dependendo do tamanho do sistema e do número de ficheiros a serem analisados.
Caso o DISM identifique ficheiros corrompidos, tentará repará-los automaticamente. Em determinados casos, a verificação do SFC não consegue solucionar o problema 0x0 0x0, e nessas situações, a execução do DISM pode ser uma alternativa eficaz para resolver a questão dos ficheiros corrompidos no sistema operativo.
É relevante notar que o DISM pode demorar mais tempo a ser executado do que o SFC, pois verifica a imagem do sistema e efetua as correções necessárias. Contudo, é uma ferramenta eficaz para solucionar problemas de corrupção de ficheiros e garantir a integridade do sistema operativo.
Restaurar o Windows
Restaurar o Windows pode ser uma solução eficaz para resolver problemas mais críticos no sistema operacional, tais como o erro 0x0 0x0.
- Vá até as “Configurações” do Windows e escolha “Atualização e Segurança”.
- Selecione “Recuperação”. Em “Restaurar este computador”, clique em “Iniciar”.
- Opte por “Manter meus arquivos” ou “Remover tudo” (escolha a opção “Remover tudo” apenas se já realizou uma cópia de segurança de todos os seus arquivos relevantes).
- Continue com as direções apresentadas na tela para terminar o processo de restauração do Windows.
O utilizador pode decidir entre preservar ou eliminar seus documentos pessoais durante o processo. Contudo, é crucial notar que a restauração do Windows removerá todos os programas e aplicações instaladas no sistema. Por isso, é fundamental garantir a cópia de segurança dos seus arquivos relevantes antes de iniciar este método.